How to Import Password To Google Chrome Or Microsoft Edge using a CSV File?
There are three great methods for importing passwords to Google Chrome or Microsoft Edge using CSV files. The easy method includes tweaking your Google Chrome settings and enabling the experimental feature.
I will share a easy method. So let's see-
Enabling the Password Import Flag
For Google Chrome-
1. Open Google Chrome.
2. Now, type “chrome://flags” in the address bar and hit Enter.
3. Next, type in “password import” into the search bar.
4. Then, click the drop-down menu on the right.
5. Next, select Enabled.
6. A Relaunch button should appear in the bottom right-hand corner of the page; click it.
For Microsoft Edge-
2. Type- edge://flags/#PasswordImport into the address bar, and hit the Enter key.
3. Select Enabled to the right of Password import option.
Now follow the same procedure for both chrome and edge-
Import Passwords
1. Now, click the three-dot icon in the upper right-hand corner of the Chrome browser.
2. Select Settings from the drop-down menu.
3. Under Autofill, click Passwords.
4. Navigate to the Saved Passwords section and click the three-dot icon to the far right.
5. Then, select Import.
6. Find and select the CSV file that you wish to import.
7. Finally Click Open.
This method should import all the passwords from the CSV file and merge them with the existing ones in Chrome or Edge.
This method should import all the passwords from the CSV file and merge them with the existing ones in Chrome or Edge.
Note: If there are any duplicate entries, they will be replaced. Once the passwords have been imported, remember to turn off the Password Import Flag by returning to the Experiments panel. Then, switch the flag from Enabled to Default.







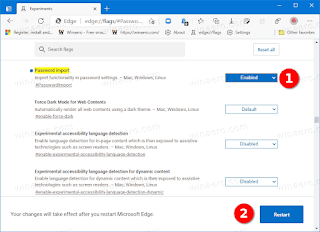










0 Comments